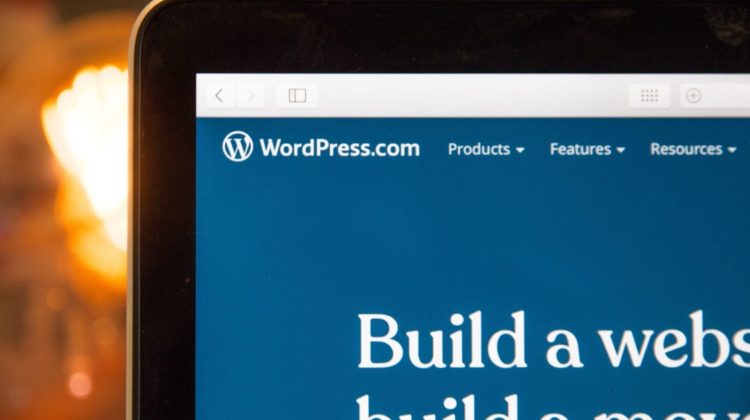
Ya sabes que instalar WooCommerce en tu sitio web te permitirá convertirlo en una tienda online hecha y derecha, la cual podrás ajustar y personalizar para alcanzar tus metas en el menor tiempo posible y sin grandes costos. Por eso, veamos aquí cómo instalar WooCommerce en Wordpress en pocos pasos.
¿Cómo instalar WooCommerce en WordPress?
Lógicamente, instalar WooCommerce es tan sencillo como hacerlo con cualquier otro plugin:
1. Añadir el plugin a Wordpress
- Accede con tu cuenta al panel de control de WordPress y, en el menú izquierdo, haces clic en Plugins > Añadir nuevo. Aparecerán los plugins más destacados.
- Si entre ellos aparece WooCommerce, pincha el botón Instalar ahora situado en el cuadro del plugin. Si no aparece, solo tienes que escribir “woocommerce” en el cuadro de búsqueda, situado en la esquina superior derecha.
- Verás que, cuando inicia la instalación, el botón cambia a Instalando…. Espera a que finalice y haz clic en el mismo botón, que ahora cambió a Activar. ¡WooCommerce queda instalado y activado en tu WordPress!
2. ¡Configurar WooCommerce!
- Aparecerá entonces un asistente de configuración que, como podrás ver, consta de varias etapas: Configuración de la tienda, Pago, Envío, Recomendado y Activar. Lo primero que harás será rellenar los campos con la información que te piden: dónde está tu tienda, dirección, ciudad, código postal, el tipo de productos que tienes pensado vender, etc. Cuando termines, haz clic en ¡Vamos allá!
- A continuación, se te mostrará una pantalla pindiéndote que actives el seguimiento de uso para ayudar a WooCommerce a mejorar. Activa la casilla y haz clic en Continuar.
- Ahora toca configurar la información básica de los pagos, lo que como verás es bastante simple. Solo habilita los tipos de pago que utilizarás (por cheque, transferencia bancaria, contra reembolso), y haz clic en Continuar.
- En la pantalla siguiente, tienes que configurar el método y coste de envío para la zona de envío y las ubicaciones no cubiertas, las unidades de medida para el peso y dimensiones del producto… y otras opciones que deberás conocer a priori para que la configuración se adecúe a lo que quieres (aunque siempre lo podrás cambiar más tarde). Cuando hayas terminado, haz clic en Continuar.
- Por defecto, WooCommerce te recomendará algunos plugins que se instalarás y activarán automáticamente, como el tema StoreFront, MailChimp y Facebook. Si no quieres alguno de ellos, solo desactiva la casilla correspondiente. De lo contrario, lo puedes dejar todo tal como está.
- Ahora solo queda activar las características adicionales conectando tu tienda a Jetpack. Se trata de un plugin muy especial que añade una serie de servicios y funciones muy útiles para la tienda online. Por ejemplo, estadísticas, seguridad, una red de distribución de contenido, compartir automático en redes sociales, etc. Para continuar, solo tienes que hacer clic en Seguir con Jetpack.
- ¡Y con esto ya tienes tu tienda WooCommerce! La configuración básica está puesta a punto, y solo tendrás que configurar los detalles. Para ello, en la pantalla final del asistente, verás opciones para crear un producto nuevo, importar productos, revisar los ajustes, etc.
Como ves, los pasos para instalar WooCommerce son muy simples. Eso sí, el trabajo duro comienza ahora. Empezarás a añadir productos y personalizar los detalles de tu tienda para que sea realmente como la tenías en mente, y cumpla tus objetivos.
Hasta aquí, hemos visto brevemente cómo instalar WooCommerce en Wordpress. Espero que este tutorial te hayas sido útil, pero si tienes cualquier duda déjame un comentario y enseguida te responderé. Y no olvides compartir este post en tus redes sociales para que tus amigos también sepan como instalar este fascinante plugin en su sitio web.
