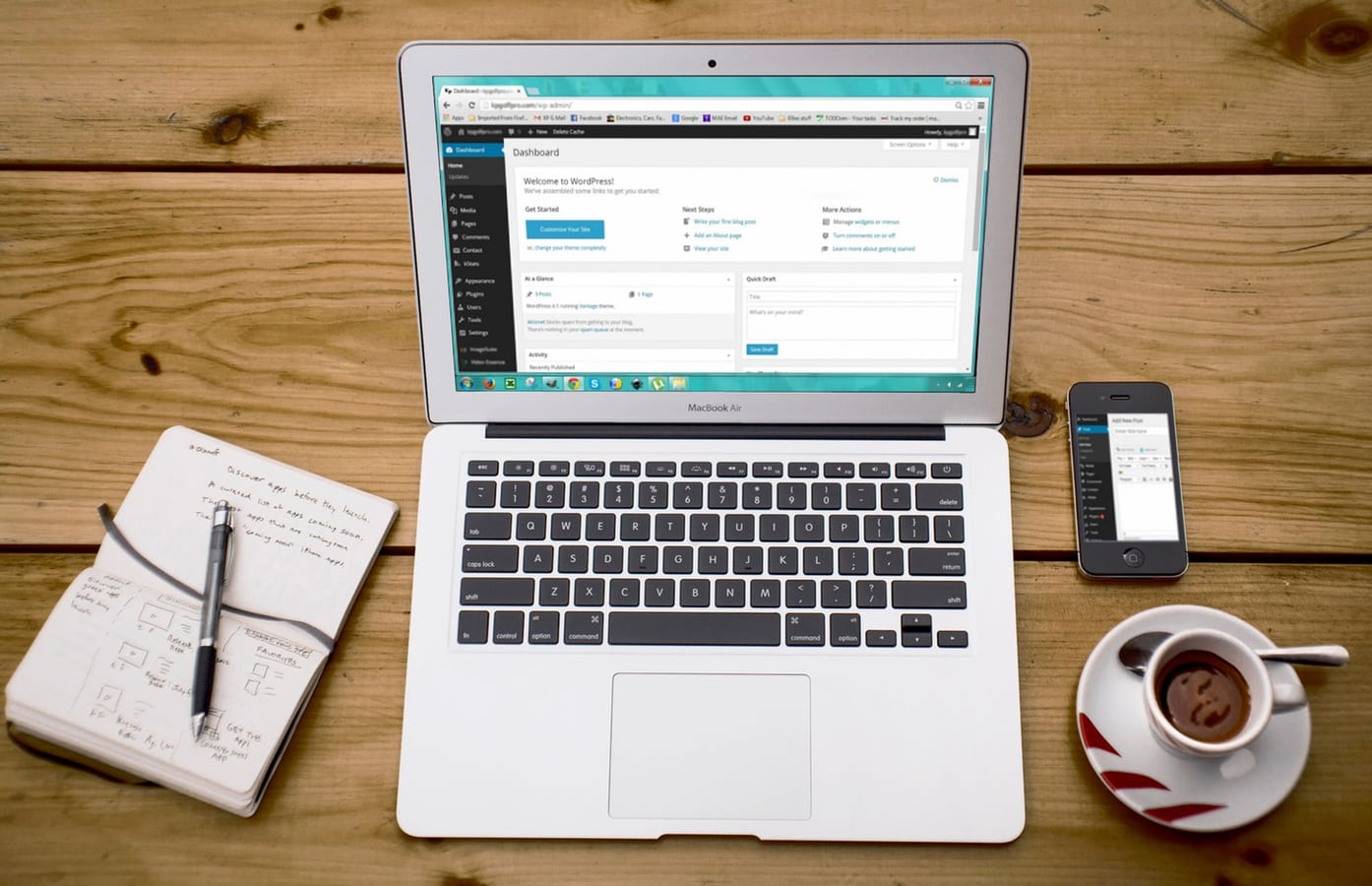
Si creaste tu sitio Wordpress en tu ordenador, y ya tienes un hosting con dominio y un usuario creado, solo te queda migrar el sitio al nuevo hosting. Aquí te explicaré como hacerlo de manera simple y funcional para casi todos los hosting existentes.
El primer paso será copiar tu proyecto al servidor. Es tan fácil como utilizar un cliente FTP como FileZilla, FireFTP o WinSCP para conectarte al servidor y copiar la carpeta de tu proyecto desde la raíz de tu servidor local a la del servidor remoto, que por lo general es public_html).
Como sabes, todas las páginas, entradas, configuraciones, etc. de tus proyecto están en la base de datos. Por eso, el segundo paso será exportar la base de datos utilizando phpMyAdmin.
Una vez en el panel de control de phpMyAdmin, selecciona la base de datos en la columna izquierda y haz clic en Exportar del menú superior. Asegúrate de que el formato de la exportación es SQL y pulsa Continuar. Esto creará un archivo .sql con una copia de tu base de datos.
Antes de migrar tu base de datos, tienes que crear una nueva en el servidor remoto y luego importar el archivo .sql que generaste en el paso anterior.
Para ello, accede al phpMyAdmin de tu hosting y, en la pestaña Base de datos, introduce el nombre de la nueva base de datos (puede ser el mismo que la de la del localhost o uno distinto). Elije el mismo juego de caracteres (generalmente utf8_spanish_ci), y haz clic en el botón Crear.
La nueva base de datos aparecerá en la columna de la izquierda. Selecciónala y haz clic en Importar. Selecciona el archivo .sql que creaste en el paso anterior y pulsa en Continuar. Con esto, ya tienes la base de datos del hosting lista para usar.
¡Tu sitio está casi listo! Ahora solo necesitas configurar el wp-config.php, situado en la carpeta de Wordpress en el hosting, para que el sitio pueda utilizar la base de datos y echar a andar. Puedes hacerlo desde tu cliente de FTP o a través del panel de control de tu hosting (por ejemplo, cPanel). Lo único que debes cambiar en el archivo son las siguientes líneas:
define(‘DB_NAME’, ‘nombre_bd_nueva’); define(‘DB_USER’), ‘usuario_bd_nueva’); define(‘DB_PASSWORD’, ‘clave_bd_nueva’); define(‘DB_HOST’, ‘localhost’);
Guarda los cambios ¡y listo!
Ahora solo tienes que acceder a tu sitio web y disfrutar editándolo por fin en tu hosting.
A menudo, al migrar Wordpress de localhost al hosting, no puedes acceder al sitio o los enlaces dejan de funcionar.
Esto se debe al cambio de dominio, y lo puedes resolver accediendo al phpMyAdmin en el servidor remoto, y cambiar las URLs de Wordpress. Luego abre la tabla wp_options, y en el campo ‘siteurl’ busca wp_options. Pulsa en Editar y en los registros ‘siteurl’ y ‘home’ cambia las URL antigua por la nueva.
Otra opción, que no incluye tocar la base de datos, es editar el archivo functions.php a través de cliente FTP o el panel de administración del hosting, y añadir al principio las siguientes líneas:
update_option(‘siteurl’, ‘http://www.tudominio.com/’); update_option(‘home’, ‘http://www.tudominio.com/’);
No olvides guardar los cambios. ¡Y ahora sí!
Si te fue útil este breve tutorial, compártelo con tus amigos de Wordpress y WooCommerce, o déjame un comentario con tu opinión, experiencias o cualquier duda que tengas sobre cómo migrar un sitio Wordpress de localhost a un hosting remoto.
Esta entrada ha sido publicada el 22/03/2020 16:59
En el competitivo mundo de YouTube, la cantidad de suscriptores juega un papel crucial en la credibilidad y éxito de… Leer más
En la era digital en la que vivimos, tener una presencia en línea no es un lujo, sino una necesidad.… Leer más
En el dinámico mundo de las redes sociales, es común encontrar empresarios y marcas que perciben estas plataformas principalmente como… Leer más